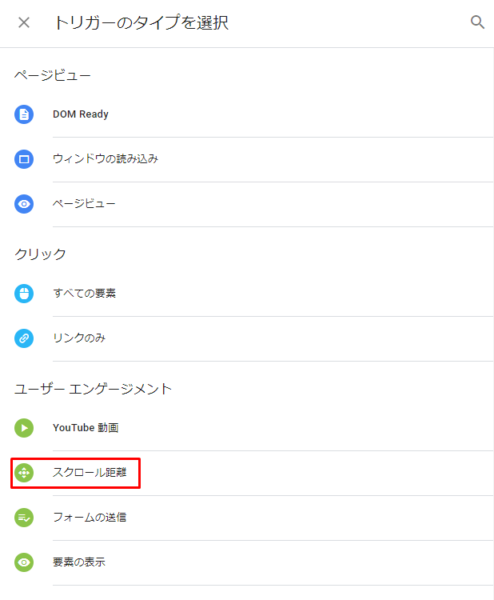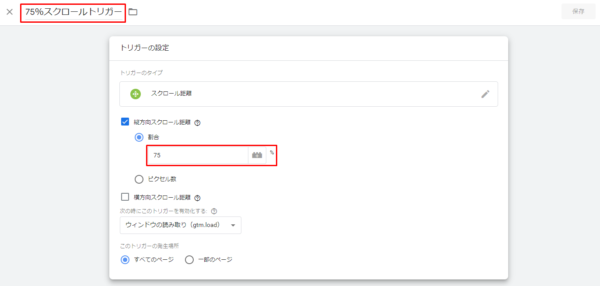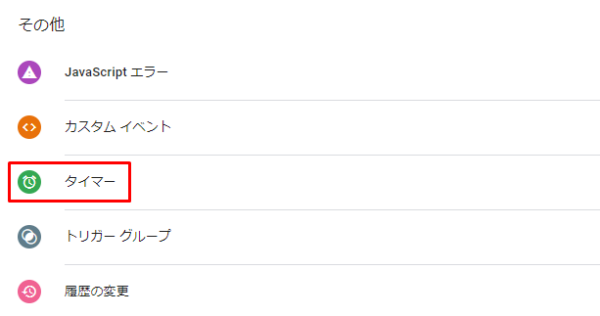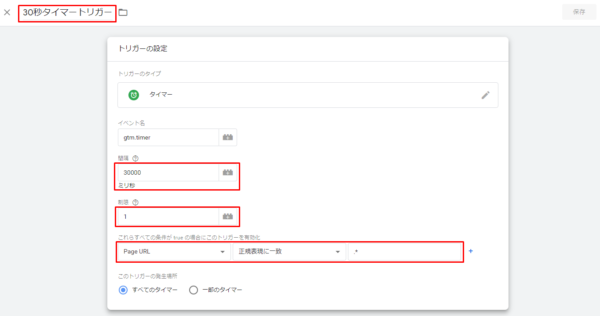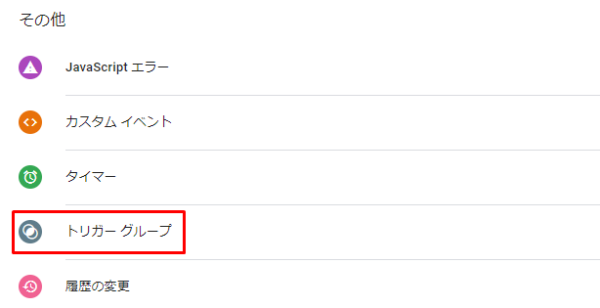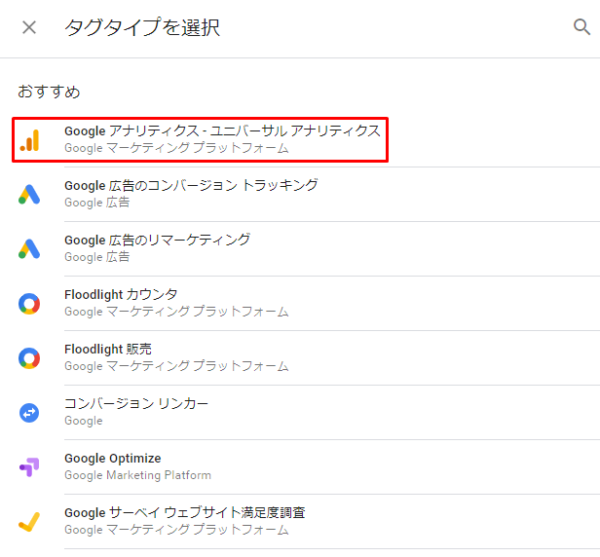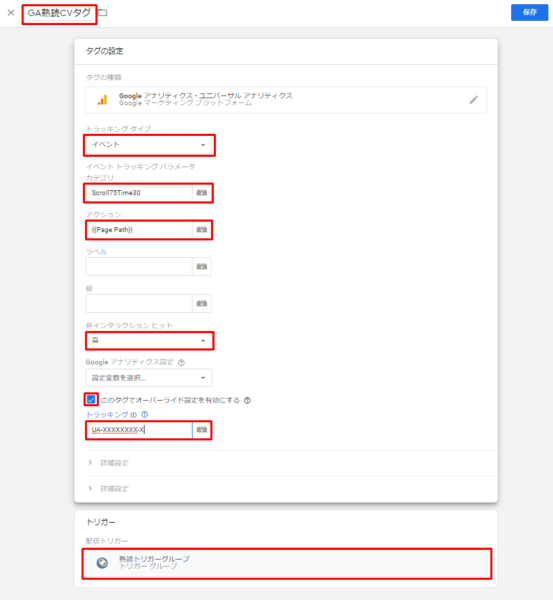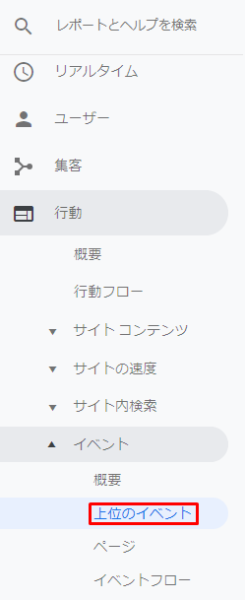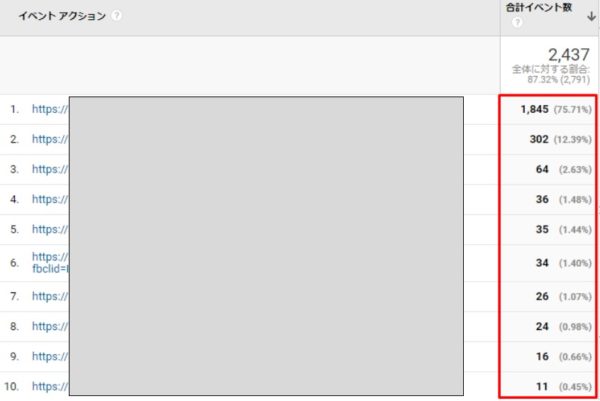高精度のページ読了数をGoogle Analyticsで計測する方法

Google Analytics等のアクセス解析ツールでページ読了数を計測する場合、一般的には「ページ下部まで画面スクロールを行った」という事象を計測することが多いと思います。
しかし、中には「とりあえず画面下部まで一気にざっとスクロールして5秒で離脱」といった動作をとるユーザーも少なくないことをご存知でしょうか。
つまり、「ページ下部までスクロールした」という単純な事象の計測だと、実際にはコンテンツ内容をほとんど理解しないまま離脱してしまったユーザーも含んでしまうことになります。
ただし、普通ここで本来計測したいのは、相応の時間をかけてページ内容を最後まで読んでくれたユーザーの数ですよね。
であれば、ページ読了は「ページ下部まで画面スクロールを行った」と「相応の時間をかけてコンテンツを読んだ」の複合事象として計測すべきです。
本記事では上記複合条件により、精度の高いページ読了数を計測する方法について解説いたします。
結論から言ってしまうと、Google tag managerのトリガーグループ機能を活用すると比較的簡単に実装することが出来るのです。
トリガーグループとは?
Google Tag Managerのトリガーグループとは、複数の子トリガーが全て発火条件を満たすことで初めて発火するトリガーの事です。
もう少々具体的な話をしましょう。
例えば、サイトのページを30秒以上閲覧した時に発火するトリガーAと、ページを75%以上スクロールした時に発火するトリガーBがあったとします。
Googleタグマネージャーでは、子トリガーにあたるトリガーAとトリガーBの両方が発火した際に初めて発火する親トリガーCを作成することができ、この親トリガーCの事をトリガーグループと呼びます。
トリガーグループ機能が出てくるまで、上記のような複合条件での発火コントロールができなかったわけではないのですが、少々面倒な作り込みが必要でした。
しかし、トリガーグループの機能の出現により、複合条件でのタグ発火が圧倒的に楽になったのです。
誤解されやすい注意点
トリガーグループは非常に便利な機能ではあるのですが、ヘルプページ上でも説明が少々不足しており、以下については誤解されやすいです。
子トリガーがAND条件で発火した場合にのみ発火する
前述のトリガーA、トリガーBといった子トリガーが全て発火した時に初めて親トリガーにあたるトリガーグループが発火します。
A、Bのいずれかが発火することでトリガーグループが発火するわけではありません。
AND条件で判定されるということは覚えておきましょう。
同一ページ内でのトリガー発火のみが計測対象
ページをまたいで子トリガーがAND条件で発火しても、トリガーグループは発火しません。
具体例で言うと、ページAでトリガーAが発火、ページBでトリガーBが発火した場合、トリガーグループは発火しないということです。
ページ単位でしか機能しないことはヘルプページにも明記されていないのですが、特に初心者は誤解しやすい点でもあるのでご注意ください。
ちなみに、CookieやWeb Storage等をうまく使えば、セッション単位やユーザー単位で各種トリガーをAND条件でとらえて発火するトリガーを作成することも可能ではありますが、少々複雑な話になるので本記事では割愛いたします。
発火順序の指定はできない
トリガーAとトリガーBがこの順番で発火しても、逆順で発火しても、トリガーグループは発火するということです。
順番をコントロールしたい場合は、個別に作り込みが必要です。
ただし、順番のコントロールニーズはおそらくあまりないと思われるので、大きな問題は無いでしょう。
トリガーグループ機能がもたらす価値
トリガーグループは、機能をどう利用するかでその価値が初めて見えてきます。
私は、WEBマーケティングの場におけるトリガーグループの価値を大きく分けると以下2点になるかと思います。
トリガーグループがもたらす価値
- 同一ページ内で〇〇の後に××をした数の計測
- 量と質を伴った〇〇数の計測
前者は、ページ中の特定コンテンツを10秒以上見てから、申し込みボタンを押した数等の計測などが具体例として当てはまると思います。
なお、後者はこれより説明する読了数の計測などが当てはまります。
Google Analyticsを併用したページ読了数の計測方法
この章では本編となるページ読了数の計測方法について解説して参ります。
ページ読了数の定義
これまでの話を踏まえつつ、以後の話の中ではページ読了数を以下のように定義します。
- ページ読了数:「ページを75%以上スクロール」した、かつ「ページを30秒以上閲覧」したページビュー数
スクロール量で閲覧の量を担保しつつ、閲覧秒数で質を担保するという訳です。
75%とか、30秒といった数値パラメータ部分はサイトや考え方によって変えてください。
もちろん、厳密に読了であるかは断言できませんが、単純なページビュー数計測よりは明らかに大きな価値があります。
読了数計測におけるGoogleタグマネージャー設定手順
設定手順は以下の通りです。
読了数の計測設定手順
- 手順①:スクロール距離トリガーの作成
- 手順②:タイマートリガーの作成
- 手順③:トリガーグループの作成
- 手順④:Google Analyticsイベントタグの作成
- 手順⑤:設定の公開
実際の作業は全てタグマネージャーのUI上から操作可能です。
手順①:スクロール距離トリガーの作成
Googleタグマネージャーのトリガータイプ選択画面から「スクロール距離」を選択します。
トリガーに対して名前(ここでは75%スクロールトリガーと命名)を付け、スクロール距離として「75」%を設定します。
これを保存して、子トリガーの1つが完成です。
手順②:タイマートリガーの作成
Googleタグマネージャーのトリガータイプ選択画面から「タイマー」を選択します。
トリガーに対して名前(ここでは30秒タイマートリガーと命名)を付けます。
間隔としてミリ秒指定で「30000」(30秒の意味)を指定します。
1ページビューあたり最大で1回の発火としたいので、制限として「1」を指定します。
最後に、どのページでもタイマートリガーを動作させたいので、「PageURLが正規表現に一致した場合」の条件指定で.*の2文字を設定します。
これは、どんな文字列に対しても該当するという意味の正規表現なので、結果的にどのページでもタグを発火させる設定となります。
これを保存して、2個目の子トリガーが完成です。
手順③:トリガーグループの作成
これまで作成した2個のトリガー両方が発火したタイミングで発火するトリガーグループを作成します。
Googleタグマネージャーのトリガータイプ選択画面から「トリガーグループ」を選択します。
トリガーに対して名前(ここでは読了トリガーグループと命名)を付けます。
子トリガーして作成したスクロール距離トリガーとタイマートリガーをトリガーとして設定します。
これを保存して、トリガーグループが完成です。
手順④:Google Analyticsイベントタグの作成
あとはGoogle Analyticsのイベントタグ(CVタグ)を作成して、トリガーグループの発火に紐づけるだけです。
Googleタグマネージャーのトリガータイプ選択画面から「ユニバーサルアナリティクスタグ」を選択します。
タグに対して名前(ここではGA読了CVタグと命名)を付けます。
トラッキングタイプとして「イベント」を設定します。
カテゴリとして任意の文字列(ここではScroll75Time30)を設定します。
ここで設定した文字列はGoogle Analyticsで計測されるイベントのカテゴリになります。
アクションとして{{Page Path}}を設定します。
{{Page Path}}を指定しておけば、トリガーグループが発火したページのURLがGoogle Analyticsイベントのアクションに入ってくるので、読了CVが発生したページが分かるということです。
非インタラクションヒットとして「真」を指定します。
これを「偽」としてしまうと、直帰率が正しく計測できなくなるのでご注意ください。
オーバーライド設定にチェックを入れ、トラッキングIDに対してご自身のGoogle AnalyticsのIDを入力してください。
作成しておいたトリガーグループをトリガーとして設定してください。
これを保存して、作業完了です。
手順⑤:設定の公開
最後に、Googleタグマネージャー画面右上の「公開」ボタンを押して設定を有効化してください。
作業は以上です。
お疲れ様でした。
Google Analyticsの画面で読了数を確認してみよう
今回の実装の他にGoogle Analtyicsのカスタムイベントを使用していない場合は、ページ別のページビュー数と読了数を以下画面から確認することができます。
もちろん、数値確認時はデータ表示期間として、前述のGoogleタグマネージャーによるタグ発火実装後の期間を選択してくださいね。
[行動]ー[イベント]ー[上位のイベント]
出てくる画面のイベントカテゴリ名から今回設定したカテゴリ名「Scroll75Time30」を選択します。
すると、以下の通りイベントアクション別のイベント数、つまりURL別の読了数が確認できるのです。
また、この数値と各ページのページビュー数を比較すれば読了率(読了数÷ページビュー数)も計算可能です。
まとめ
今回、トリガーグループを活用した読了数計測の価値についてご紹介いたしました。
タグマネージャーは非常に豊富な機能を持っていると共に、タグマネージャーとその他ツールの組み合わせ次第で、無限の新しい価値を生むことができます。
弊社では、「他にもこんな数値の計測およびビジュアライズはできないか?」等といったご相談をお受けすることが可能です。
また、読了数を計測した上で、読了数を最大化するための広告運用やSEOも得意としております。
ご興味があれば、お気軽にお問合せください。